- How To Zip Multiple Files Mac
- Macos Zip Multiple Files
- Zip Multiple Files C#
- Split Zip Into Multiple Files Mac
The ability to select files with a mouse then drag and drop them to wherever you want them to go has been a cornerstone of the Mac experience since the very start in 1984. It was the feature that differentiated using a Mac from using a PC, even in the early days of Windows.
On your Mac, do any of the following: Compress a file or folder: Control-click it or tap it using two fingers, then choose Compress from the shortcut menu. Unzip (expand) a. Apr 25, 2018 Compressing multiple files. How to open (or 'unzip') a zip file on Mac. This is even easier than the last bit. You just have to double-click a zip file and it will open itself.
There are many different ways to select multiple files and perform actions on them, and not all are obvious. So, in this article, we’ll take a look at them all and explain them in detail.
We all know that to select a file in the Finder, you just hover over it with the mouse pointer and click, right? But what if you need to select multiple files? There are several options, depending on whether they are contiguous (appear next to each other in the Finder) or discontiguous.
How to select multiple contiguous files
- Unzip multiple files in same directory on Mac OS X. If you have multiple zip files in a directory and you want to extract all of them at once into that directory, then simply do. Open Spotlight and enter “Terminal”. Then enter the following. # go to the containing folder. Cd / Users / phil / Downloads / folderwithzips.
- Open the folder with files or folders you want to zip up Select the items you want to include in the zip file and right-click on any one of the items. Select 'Compress (x) Items' from the pop-up menu. Once again, a progress bar will display.
- In Finderor on the Desktopselect multiple Folders, then right-clickand select Compress Folders Separatelyfrom under Services. Or after selecting the target Folders, you can also click Finder Services Compress Folders Separatelyfrom the menu bar.
Shift-click
Select the first file in the List view, then hold down the Shift key and select the last file. All files in between will be selected. You can deselect multiple files by Command-clicking each item.
Press, hold, and drag
Click to the left or right of a file name, press and hold the trackpad or the mouse button and drag over the files you want to select. It’s important you don’t click on the file name or icon as that will drag the file itself. For that reason, it’s easier to use it in the Icon view.

If the reason you want to select lots of files simultaneously is that you need to delete them, there is an easier way to do that. CleanMyMac X has several modules designed to do that including Large & Old files which identifies the files that are taking up the most space.
- Download the free edition of CleanMyMac X.
- Install it and launch it.
- Choose Large & Old Files.
- Press Scan.
- Select the files you want to remove and click Remove
Using CleanMyMac X, you can identify and delete multiple files much faster than removing them manually.
How to select multiple discontiguous files
Click on the first file you want to select, then press and hold the Command key and select the other files. You can drag over contiguous files while holding the Command key to select them, then let go of the mouse button and carry on selecting discontiguous files.
To deselect files, hold the Command key down and simply click them. In some instances, it might be quicker to select a whole group of files then use the Command-select method to deselect those you don’t want.
How do you select all on a Mac?

To select all the files in a folder, click on one and then press Command-A.
Here’s what you can do with multiple files once you’ve selected them
- Move them to a new location by dragging them.
- Press the Option key while you drag them to copy them instead of moving them to the new location.
- Press the Spacebar to invoke Quick Look then use the arrow keys to cycle through previews of the selected files.
- Right-click or Control-click on the files to display a dropdown menu and choose from options such as Rename, open with a specific application, or Move to Trash.
How to select multiple files outside the Finder
The methods described above work throughout macOS. So, any applications that follow the macOS guidelines will allow you to select multiple files using Shift for contiguous files or Command for discontiguous files. For example, in Photos, you can click and drag over photos to select them. That’s how to select multiple photos on a Mac.
There are many different ways to select multiple files simultaneously, both in the Finder and in applications that adhere to Apple’s user interface guidelines. Once you’ve selected files, you can Control-click them to display a menu with a list of options or press the Spacebar to use QuickLook.
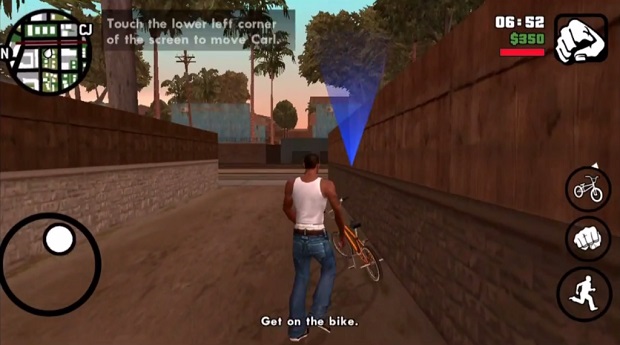
If you need to delete lots of files simultaneously, however, there is an easier way. CleanMyMac X can identify large and old files and documents, and allow you to quickly remove them.
Matt Cone January 8, 2021 TutorialsMac
If you own a Mac, you’ll eventually need to transfer files and folders to others. To do that, you’re going to want to shrink - or compress - the files so they take up the least amount of space possible. That way, it will be easy to move your files via email, FTP, or even with an instant messaging application.
In the past, Mac users had to rely on an expensive application called Stuffit to compress files and folders. That application’s still around, but it’s no longer necessary the way it once was. In fact, macOS has built-in features that allow you to compress - or zip - files and folders on the spot. You can also uncompress zipped files and folders - it’s all built into macOS.
Here’s how to compress files and folders on your Mac:

How To Zip Multiple Files Mac
Locate the file or folder you want to compress. You can select multiple files and folders by holding down the Shift key (for multiple items) or the Command key (for several individual items) and clicking.
After you’ve selected the files and folders, right click on them, and then select Compress.
A window may appear indicating that your Mac is compressing the files or folders. Depending on the size of the files or the folders, this could take a couple minutes.
Once your Mac has finished compressing the files or folders, you’ll see a nice little zip file. This contains all of the files and folders you selected to be compressed. Just send this to your Mac- or PC-using friends - they’ll be able to open it. All Mac users have to do to open the zip file is double-click it!
Macos Zip Multiple Files
How Small Can You Make the Files?
How much space can you save by compressing? That depends on the type of files you’re trying to compress. Generally speaking, a zip file will be about 10% smaller than all of the files were before they were compressed. This feature works best with medium size files - compressing lots of small files or one or two big files won’t save you much space.
Related Articles
Zip Multiple Files C#
Subscribe to our email newsletter
Split Zip Into Multiple Files Mac
Sign up and get Macinstruct's tutorials delivered to your inbox. No spam, promise!