- Android Studio Emulator For Mac Download
- Android Emulator For Visual Studio 2017
- Android Studio Emulator For Mac
- Enjoy the whole new Android Marshmallow, Nougat and Android Oreo using the Free and Best Android Emulators for PC running Windows 10/8.1/7/Xp/Vista, Mac OS X, Linux computers. Choose the Best.
- How to Install Android Emulators for PC and MAC. You can download Android Emulators and install Android mobile applications in your PC And Mac.
Do you ever wish to make your PC and Laptop an Android to enjoy Android games and apps on your Computer? Android emulator is something that makes your computer and Android. Really! Android Emulator is just like other software but it provides Android OS installed in which computer owners can enjoy the stuff of Android like PUBG mobile games, WhatsApp and Facebook applications, etc. Well, In this very post I will introduce to you the top 5 best Android Emulator for Windows PC and Mac. So, you can get the Best Android emulator to enjoy Android games and apps on your without the performance hit.
Download Android Emulator for Mac OS X. The Android emulator supports Mac OS X 10.6 and up (Snow Leopard, Lion, Mountain Lion, Mavericks, Yosemite).
In the market, there are tons of Android Emulators are available but all of them are not good in performance terms. Most of them need high-end requirements in PC to run properly. And I think most of you reading this have low-end to medium-end PC.
Here in this post, we have identified the best Android Emulator for PC after huge research and those Android emulators are listed here. These Android emulators are listed in this article after testing practically and overall all the top 5 Android emulators will give you the best performance while gaming, browsing and even in low-end PC.
Contents:
- 3 Top 5 Best Android Emulator For Windows PC and Mac 2020
- 3.1 1. BlueStacks 4
- 3.2 2. NoxPlayer
- 3.4 4. MEmu
- 3.5 5. Andy
What is Android Emulator?
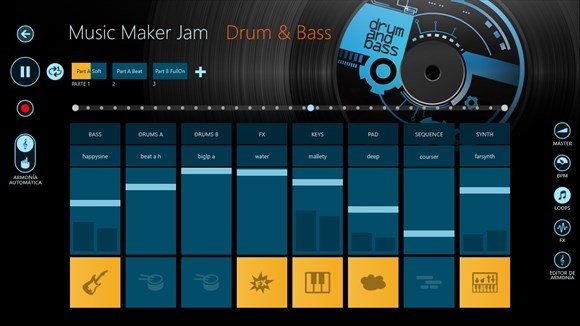
It is a software or program which allow Windows user to run Android apps and games with the mouse and Keyboard experience in a Big monitor. Using Android Emulator you can play Android games more efficiently. However, there is an application called Game Helper which allows doing keymapping. Meaning, you can set action buttons in-game to keyboard and mouse and set keys according to your best choice.
Android emulator is an exact blueprint of an Android device. Yes! The exact copy of an Android phone and you can access all the stuff that an Android phone can provide. But not in not hardware terms like Sensors, WiFi. If your computer has these sensors and all Android features in hardware term then you can utilize them by using Android Emulator.
Using Whatsapp, WiFi, Internet, and other similar works will become very easier with Android Emulator for PC. Even by using one of the chosen Android Emulator you can use unlimited Android in one computer, its Nox Player.
Does Android Emulator Fully Get Installed and Removes the Running Windows or ISO?
No. As I said above, Android Emulator is a normal software that provides users to access the Android operating system in a computer without replacing the original OS of the PC.
You can anytime install and uninstall Android emulator on your PC without any problem, no matter whether its running Windows or Mac. And It will take only 3-5 minutes to get started with Android Emulator on PC.
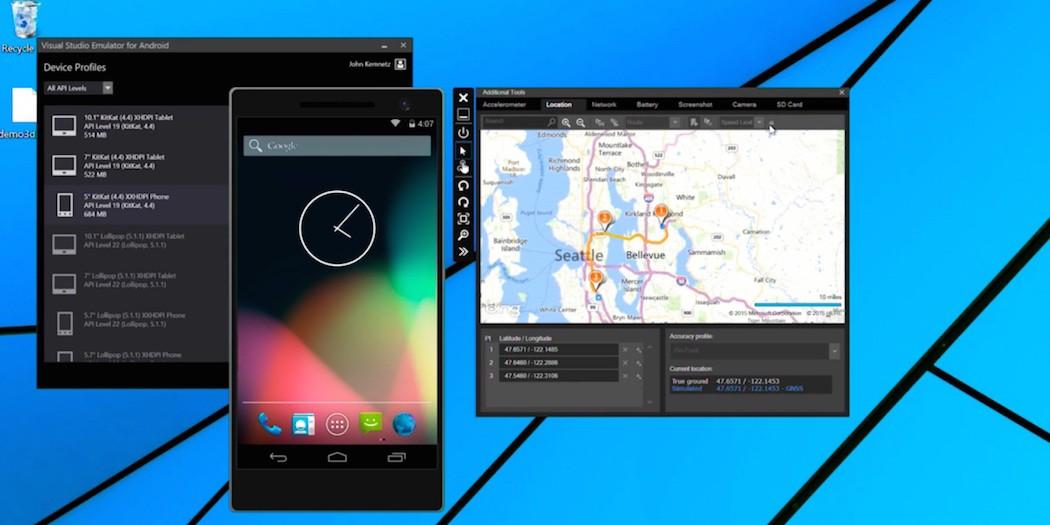
Whenever you start the Android emulator on your PC, you will get options to close, Minimize and maximize and So, you can easily close the Android emulator when you are done doing your work with it. Now, below I have listed the top 5 Best Android emulator that supports Windows PC and Mac.
Top 5 Best Android Emulator For Windows PC and Mac 2020
Here are the top 5 free and Best Android emulator for Windows and Mac PC 2020:
1. BlueStacks 4
It is a famous and popular Android emulator that allows running Android applications, games, etc. It gets suddenly viral after the first version launched and probably due to its goodness and quality. Recently, BlueStacks 4 has released which promises 6x faster performance than Samsung Galaxy S9+.
Samsung Galaxy S9+ is an Android device which is also known as a powerful device. And you can experience 6x more performance in BlueStacks 4 than Samsung galaxy s9+. Meanwhile, all the games you ever wish to play will run smoothly and without any lag and glitch.
It has amazing optimization ability and anyone can run it even in low-end PC and Laptop. BlueStacks have WiFi access ability, storage option, RAM, Battery, and other some Android devices tools options like Developer mode. Even more, BlueStacks is Rootable and you can install SuperSu on it and enjoy all the benefits of a Root.
Like using advanced applications, modifying apps and games, etc. You can also check out, how to Root Android phones safely. And you can apply that process in BlueStacks to Root it.
Overall, BlueStacks is faster, lighter, and Simpler. To make it more clear for you, Let me provide you with its main features so you can know the benefits of it. Also, check out Best BlueStacks settings for Android gaming on PC.
BlueStacks 4 Features
- Simpler UI.
- Fastest Engine to enhance gaming.
- Connect and Play easily.
- Play Games and earn points.
- Play PUBG mobile.
- Intuitive Keymapping.
- Provide a better experience than Android phones.
- Multi-instance feature for Multi accounts and Multi Windows.
2. NoxPlayer
This best Android Emulator has amazing features like WiFi, multi Androids, Android upgrades, Real-time tablet, Advance customization option and more great types of features are implemented on the NoxPlayer latest version.
NoxPlayer is an Amazing Android emulator that touched its user heart through providing a customized Android operating system. And the best quality of NoxPlayer is users can create as much as Androids using this Android emulator. Even better, you can access all the Android’s separately without mixing up the files. Learn to create many Androids with NoxPlayer.
The best benefit NoxPlayer provides is users can use many Android phones in a single piece of PC. And I think I don’t need to explain how much benefits you can take by having 3 or more Android phones. You can use multi WhatsApp, Multi Facebook Apps, Save game separately on Android’s, and more. Below I listed the main features of Nox player so you can clear some of your doubts.
NoxPlayer Features
- Fast & Smooth gaming experience at 60 FPS.
- Fully compatible with all android games and apps included controls.
- All playing features supported like keyboard, mouse gamepad and more.
- Hot games are instances available to download and play.
Watch Video to get started with Nox Player on Windows PC
3. Tencent Gaming Buddy
An Android emulator that officially launches for playing PUBG MOBILE on PC. Tencent Gaming Buddy has been made by the same company that has made PUBG mobile. And due to the game popularity, Tencent company launched Tencent Gaming Buddy for low-end or Medium-end. PUBG PC version needs a high PC requirement which 50% of the gamers all around the world didn’t have.
So, for those peoples, Tencent Gaming Buddy is a gateway to play PUBG mobile on PC which almost gives the same feeling and graphics that PUBG PC gives. And the best part is, Tencent Gaming Buddy is fully optimized for Playing PUBG mobile. Meaning, you will get the best performance in Tencent Gaming Buddy than any other Android Emulator while playing PUBG mobile. From below you can Download Tencent Gaming Buddy on your PC.
4. MEmu
It is a free and Best Android emulator for PC that provides simpler UI like BlueStacks. And the latest MEmu Android emulator has some important updates like Multi Instances, Smooth control, Improved Keymapping, etc. The new MEmu 6 version has a serious update released which makes this Android emulator perfect for playing mobile games on PC.
Also, it uses the Android KitKat version for their Emulator which really helps in playing online games smoothly like PUBG mobile. And due to it uses a low Android version, users who have low-end PC can easily play heavy Android games. Below I listed some main features of MEmu Android Emulator for PC.
MEmu Features
- Use the mouse, keyboard, and Gamepad to control games more efficiently.
- Play multiple games at the same time using the Multi-Instance inbuilt feature.
5. Andy
It has better UI Android gaming on Desktop than any other Android emulator. Andy was launched in 2014 and since then, it has improved so much and you can enjoy Android games, applications using it for free. It doesn’t cost any money to download and install on PC like some other Android Emulator. And its best part is you can run this Android emulator on your low-end PC without sacrificing performance.
It also allows keymapping features to their users meaning you can play PUBG mobile and Garena Free Fire without any problem. Most of today’s generation Android games are based on key mapping and the demand for FPS game is increasing like a phoenix. And it probably knows about that and that’s why they have added some major updates to their new version. Below I listed some important Andy Android Emulator features that will be worth reading.
Android Studio Emulator For Mac Download
Features of Andy
- Full Android UI.
- Supported on Windows and Mac.
- Google Play Store is available to download and install games like PUBG mobile.
- App Sync to mobile.
- OpenGL hardware supported.
- Keyboard mapper.
- Camera and Microphone intergation has done.
- Access the Local File system.
- Multi-touch supported.
Which is the Best Android Emulator for Windows 10?
NoxPlayer 6 and BlueStacks 4 is probably the Best Android Emulator for Windows 10. However, they have the latest technology instilled in the Emulator which enhances Android gaming performance. And without any doubt, you will get the best gaming performance in these two Android emulators compares to any other emulator available.
But you also need more PC requirements to run them properly and enjoy the game like PUBG mobile without lag. Windows 10 alone needs at least 4GB and a Good CPU and when you run Android emulator plus play games on it, your PC will end up lagging and crashing.
So, If you don’t find these two Emulators helpful for Windows 10, you can look for Android emulators like KO Player, Droid 4X, Geny Motion, AndyRoid, MeMU, LeapDroid, and Phoenix OS.

I strongly recommend using Phoenix OS if you really want to enjoy high-end Android games on Windows 10 PC. Phoenix OS itself is an Android-based operating system and using that for gaming purposes can give you a lot of benefits. You can read the below guide to get started with Phoenix OS on your Windows 10 PC.
Read more – How to Install Phoenix OS on PC or Laptop and Play PUBG Mobile
Conclusion
If you are looking for an Emulator to do Android gaming on PC, use Blustacks 4 for the ultimate gaming experience. Because it has amazing customization for Android gaming. But it will also require more PC specifications.
To alternative of BlueStacks 4, you can use NoxPlayer 6. It is also the Best Android emulator that provides tons of features for gaming like smooth control, graphics adjustment, key-mapping, etc.
And to really enjoy the high-end Android games on PC without any problem then I recommend installing Phoenix OS. Playing games on it will be much better than playing games on an Android emulator.
Android Emulator For Visual Studio 2017
However, you will get 3x performance while gaming in Phoenix OS because you will play Games on the Android operating system. And there will be no middle man. Meaning, you will get free RAM of Windows OS, Android Emulator and these resources will be utilized directly in the game which will automatically increase the gaming performance.
So, comment below which Android Emulator you liked from my best Android emulators list? Also, share this article with your friends and let them know about the Best Android Emulator.
Related Posts:
Important
This article describes functionality and guidance that is in public preview and may be substantially modified before it's generally available. Microsoft makes no warranties, express or implied, with respect to the information provided here.
To build Android apps with Xamarin in C# using Visual Studio, set up these tools then follow the instructions on this page:
- Get the latest version of Visual Studio and ensure Xamarin is installed.
- Ensure the Android SDK is installed via these Visual Studio instructions.
- Review the hardware acceleration guide to get the best emulator performance.
Install the emulator preview
Get the installer from the Microsoft Download Center:
Choose the .zip package for Windows or the .dmg for macOS.
When the download has completed, run the installer.
The installer places icons in the Start menu, inside a SurfaceDuoEmulator folder. Use the icon labelled Surface Duo Emulator for Visual Studio to open the emulator before attempting to deploy inside Visual Studio.
After the download has completed:
- Open the SurfaceDuoEmulator_ version _.dmg file.
- Copy the contents of the emulator folder to your local hard drive. (The emulator folder name cannot have periods in it.)

The emulator folder contains a number of shell scripts that can start the emulator. Visual Studio for Mac users should start the scripts with the _vs suffix (eg. run_vs.bat and run_vs_clean.bat).
Run the emulator
Visual Studio will not automatically start the Surface Duo emulator, so you should manually open it before attempting to deploy or debug your Xamarin app.
Follow these instructions to start the emulator, after which it will appear as a deployment option in Visual Studio:
After completing the SDK Setup, you can launch the Surface Duo Emulator for Visual Studio via the Start menu link.

In the installation folder, there is a batch file run_vs.bat which you can execute directly. There is also a run_vs_clean.bat file which will start the emulator in a fresh state (rather than continue a previous session).
If the emulator does not start, you might need to update the pointer to your Android SDK installation.
- In a terminal window, navigate to the folder where you copied the emulator
- Type
./run_vs.shto start the emulator.
There is also a run_vs_clean.sh script that will start the emulator in a fresh state rather than continuing a previous session.
Note
The installation folder contains start-up scripts named run and run_vs. The run scripts are intended for developers using Android Studio and the run_vs scripts are for Visual Studio users. The differences are the Android SDK location and the port used for the emulator.
If the emulator is running but does not appear as a deployment option in Visual Studio, close the emulator and re-start, confirming that you are using the script with vs in the name.
Debugging your Xamarin Android App
Android Studio Emulator For Mac
Open your Project in Visual Studio, build it, and select <build> (Android 10.0 - API 29) (in the list of Running Devices) and deploy.
Debugging (breakpoints, step into, step over, etc) will all work as usual.
Troubleshooting
Surface Duo emulator does not appear in the Visual Studio device list
The current version of the Surface Duo emulator cannot be started by Visual Studio. First manually start the emulator and once it's running it should appear in the list for deployment and debugging:
- Windows - open Start > Surface Duo Emulator and choose Surface Duo Emulator for Visual Studio.
- Mac - start from the command line using
sh ./run_vs.sh(the 'VS' in the script name indicates it is intended for Visual Studio for Mac).
Update the pointer to your Android SDK
If you changed the installation location of the Android SDK from the default, you will need to update the run_vs script to point to the correct installation location. Otherwise, the emulator will not run when you click the shortcut or run the script.
- Find the installation location of the Surface Duo Emulator. The default location is
%USERPROFILE%SurfaceDuoEmulator. - Open the
artifactsfolder inside of the installation folder. - Make a backup copy of
run_vs.bat- You can copy it to something likerun_vs_original.bat. - Open the file
run_vs.batin a text editor. - Verify the
ANDROID_SDK_LOCATIONpath value near the top of the file is correct.
- Find the location you extracted the downloaded Surface Duo Emulator archive to.
- Make a backup copy of
run_vs.sh- You can copy it to something likerun_vs_original_.sh. - Open the file
run_vs.shin a text editor. - Verify the
ANDROID_SDK_LOCATIONpath value near the top of the file is correct.