To run your app in Simulator, choose an iOS simulator—for example, iPhone 6 Plus, iPad Air, or iPhone 6 + Apple Watch - 38mm—from the Xcode scheme pop-up menu, and click Run. Xcode builds your project and then launches the most recent version of your app running in Simulator on your Mac screen, as shown in Figure 1-1. Air iPhone is an alternate iOS simulator Windows which replicates the iPhone’s Graphical User Interface. To run Air iPhone you’ll need the AIR framework for the application to the program. Although Air iPhone is not a fully functional application, you will find a difference in running apps in it and the real device. To do it, go to Tools Options Environment Preview Features Enable Xamarin Hot Restart. Enable it and remember to restart Visual Studio to actually enable it! Don’t connect your iPhone/iPad yet (the first time you have to configure this, then it doesn’t matter anymore) Select “Local Device” and launch your app.
The simulator helps you to test computers running current and some legacy operating systems such as iOS, watchOS, and tvOS. Each combination of a simulated device and software version is considered to have its own simulation environment, with its own settings and files independent of the others.
Run Iphone Simulator On Mac Computer
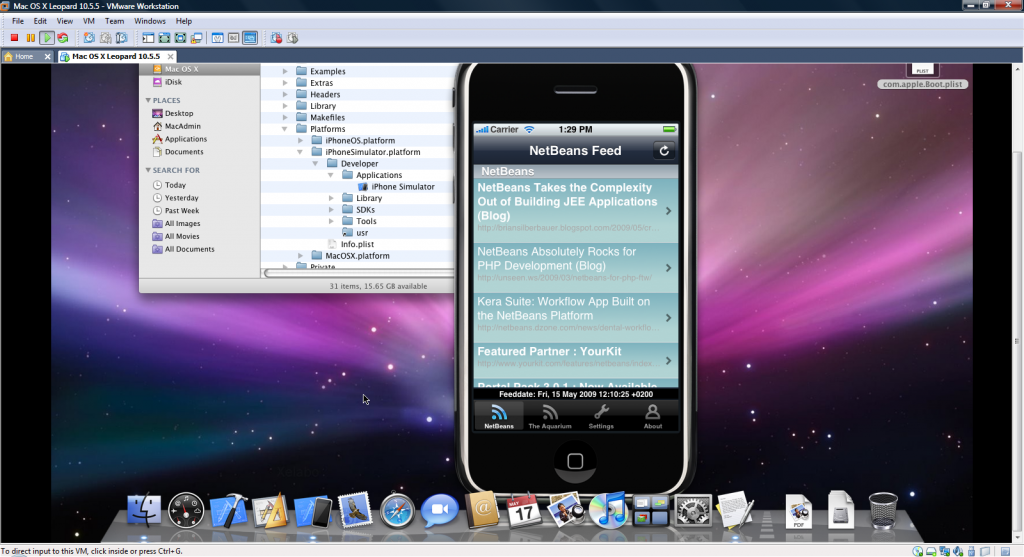 -->
-->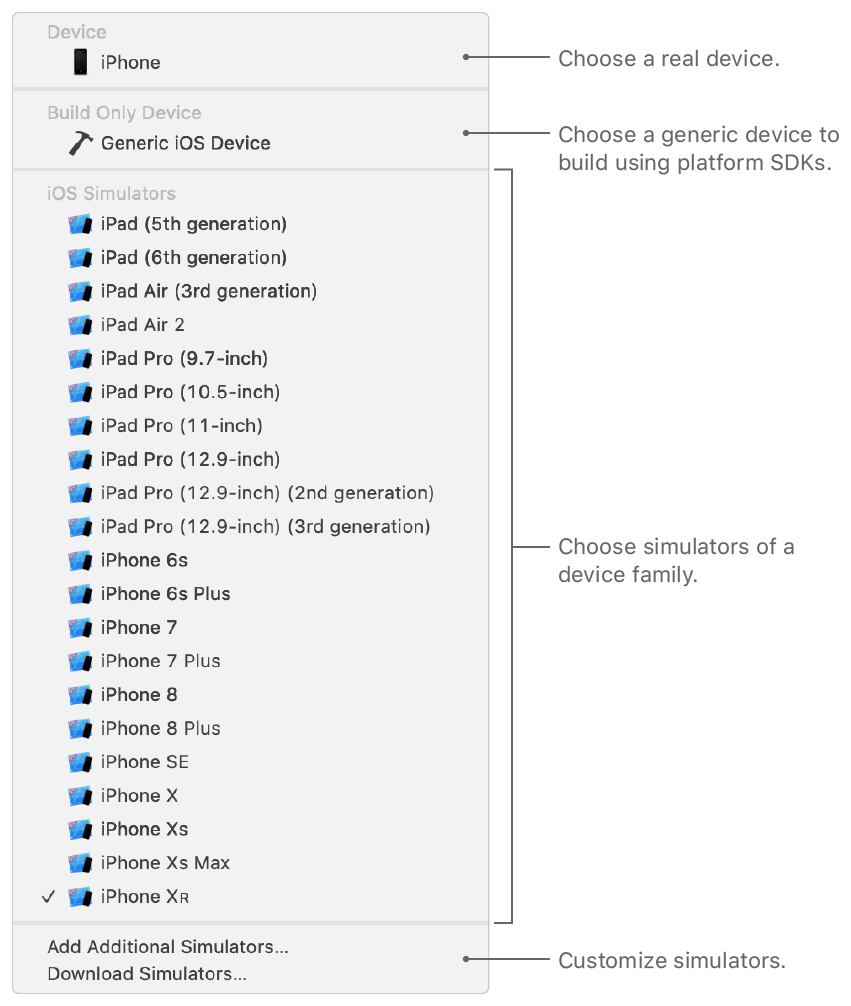
It isn't possible to run local iOS tests on Windows.
This guide will discuss how to specify an iOS simulator when running tests locally on macOS.
Each iOS simulator that's configured on an Apple device will have a unique device identifier assigned to it. UITest will use this device identifier to start the intended iOS simulator.
A UITest must use the IApp.DeviceIdentifier method to provide the device identifier:
Identifying Available Simulators
Iphone 11 Emulator
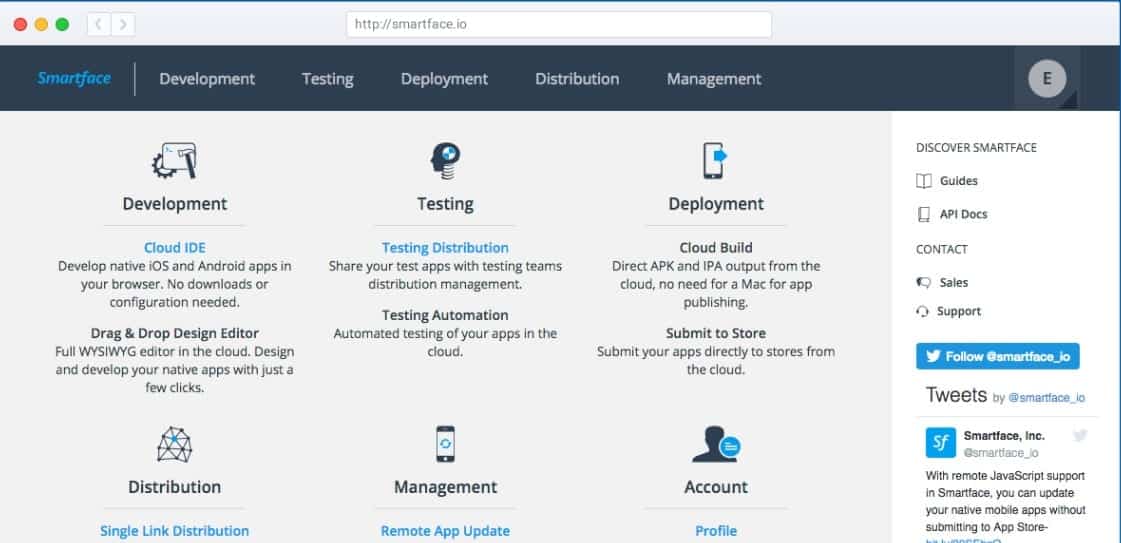

There are two ways to list the simulators and their device identifiers:
The first way to identify available simulators is to start up Terminal and type
xcrun instruments -s devices. The following output will display a list of known devices:Xcode provides another way to obtain a list of devices and their device identifiers. Once Xcode is running, select Window > Devices and Simulators:
]
Xcode will present a window showing attached devices. Select Simulators in the window to see installed simulators. When a simulator is selected the device identifier can be seen in the right-hand side of the window: