Hi folks, I’ve just installed unsupported Mojave on my Mac Pro 3,1 (dual processor 2.8GHz) which is working fine as far as I can tell. However, I can’t seem to get it to reliably respond to the “Option” key start routine. Just either goes blank and shuts down or starts Mojave. Macos Mojave On Unsupported Mac This advisory describes the changes and steps administrators can take to deploy Mac Connector 1.14. The Mojave 10.14.1 update does NOT install properly on unsupported machines, and could result in an unbootable OS. Step 1 How to install macOS Mojave on Unsupported Macs. Grab a copy of the Mojave Patch Tool at the link below: Make sure that your Mac is. Click “Tools” and then click “Download macOS Mojave” in the dropdown menu when it appears. Click continue, and then select where you will save the installer. Once the Mojave installer has finished downloading, select the Mojave icon in the macOS Mojave Patcher window. Select your Mojave installer and click open.
- Mac Mini 2011 Mojave
- Macos Mojave On Unsupported Mac
- Macos 10.14 Mojave On Unsupported Macs
- Macos Mojave Unsupported Mac
- Mac Os On Unsupported Mac
Apple previously released security updates to defend against Spectre—a series of speculative execution vulnerabilities affecting devices with ARM-based and Intel CPUs. Intel has disclosed additional Spectre vulnerabilities, called Microarchitectural Data Sampling (MDS), that apply to desktop and notebook computers with Intel CPUs, including all modern Mac computers.
macOS Mojave 10.14.5 includes security updates for Safari, and the option to enable full mitigation, as described below.
Security Update 2019-003 High Sierra and Security Update 2019-003 Sierra include the option to enable full mitigation.
About security fixes in macOS Mojave
macOS Mojave 10.14.5 fixes this issue for Safari with no measurable performance impact.1 This update prevents exploitation of these vulnerabilities via JavaScript or as a result of navigating to a malicious website in Safari.
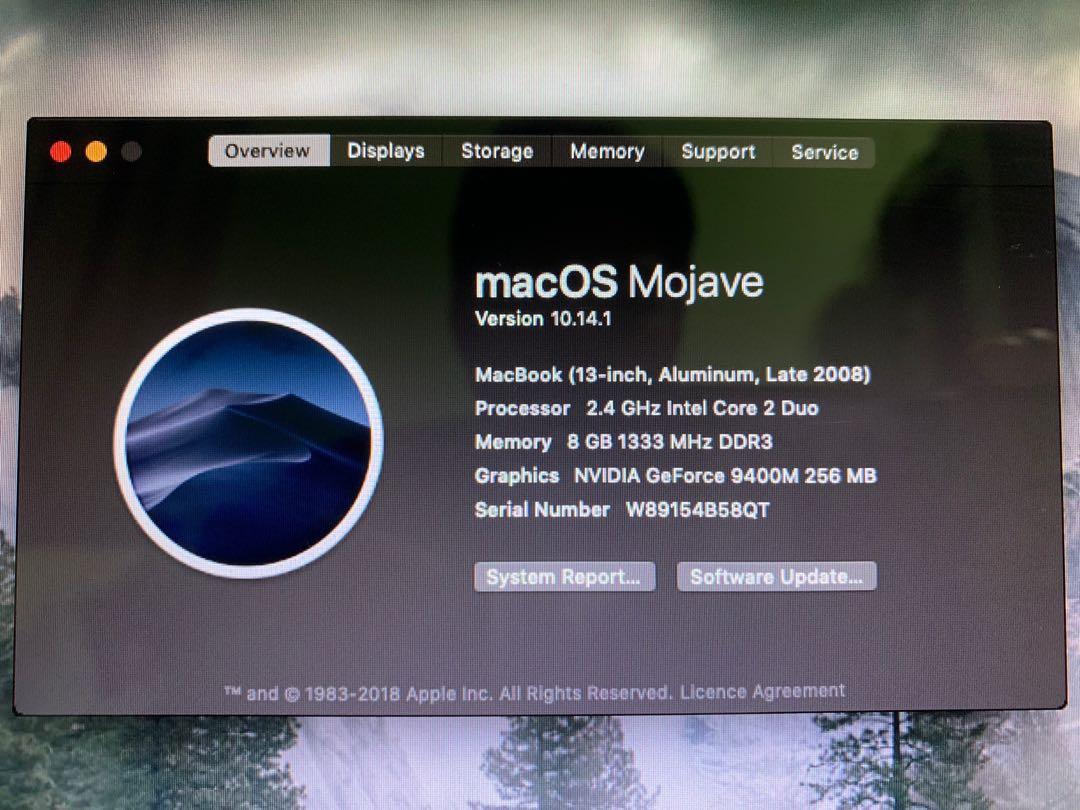
Customers can also protect their Mac by updating security settings in macOS to download apps only from the App Store. This setting helps prevent the installation of apps that could potentially exploit these vulnerabilities. All apps from the App Store are signed by Apple to ensure that they haven’t been tampered with or altered. Learn how to view and change app security settings on your Mac.

Although there are no known exploits affecting customers at the time of this writing, customers with computers at heightened risk or who run untrusted software on their Mac can optionally enable full mitigation to prevent harmful apps from exploiting these vulnerabilities. Full mitigation requires using the Terminal app to enable an additional CPU instruction and disable hyper-threading processing technology. This capability is available for macOS Mojave, High Sierra, and Sierra in the latest security updates and may reduce performance by up to 40 percent2, with the most impact on intensive computing tasks that are highly multithreaded. Learn how to enable full mitigation.
Unsupported Mac models
These Mac models may receive security updates in macOS Mojave, High Sierra or Sierra, but are unable to support the fixes and mitigations due to a lack of microcode updates from Intel.
- MacBook (13-inch, Late 2009)
- MacBook (13-inch, Mid 2010)
- MacBook Air (13-inch, Late 2010)
- MacBook Air (11-inch, Late 2010)
- MacBook Pro (17-inch, Mid 2010)
- MacBook Pro (15-inch, Mid 2010)
- MacBook Pro (13-inch, Mid 2010)
- iMac (21.5-inch, Late 2009)
- iMac (27-inch, Late 2009)
- iMac (21.5-inch, Mid 2010)
- iMac (27-inch, Mid 2010)
- Mac mini (Mid 2010)
- Mac Pro (Mid 2010)
- Mac Pro (Mid 2012)
1 Safari performance: Testing conducted by Apple in May 2019 showed that these updates resulted in no measurable reduction in Safari performance using common Web browsing benchmarks such as Speedometer, JetStream, and MotionMark.
2 macOS performance: Testing conducted by Apple in May 2019 showed as much as a 40% reduction in performance with tests that include multithreaded workloads and public benchmarks. Performance tests are conducted using specific Mac computers. Actual results will vary based on model, configuration, usage, and other factors.
Want to install macOS Big Sur, but your Mac is not on the supported list? In this detailed guide, we will learn how to install macOS Big Sur on unsupported Mac models. Installing macOS Big Sur on unsupported Mac can be achieved with macOS Patcher file. We have a detailed guide ahead that will help you install macOS Big Sur on unsupported MAC.
You can also read our guide- How to Install macOS Catalina on Unsupported Mac: 9 Easy Steps and How To Install macOS Catalina On Virtualbox On AMD Systems: 2 Step Ultimate Guide.
Last year’s most significant WWDC event was a new version of macOS, Big Sur, and the announcement of the move to its own ARM processors. In macOS 11 (instead of the expected 10.16), Apple has massively redesigned the interface, added many new features and tools to move to new application architecture. We tell you which Mac models will be able to install macOS Big Sur.
The “Today” widgets in MacOS Big Sur are similar to the updated widgets in iOS 14. Other changes include an updated widget-enabled notification center, significantly improved messages, a powerful Safari upgrade, and more. Apple will release macOS Big Sur for all compatible Macs this fall.
Which Mac models will be supported by macOS Big Sur?
Supported devices that will receive MacOS Big Sur support:
- MacBook 2015 and newer
- MacBook Air 2013 and newer
- MacBook Pro 2013 and newer
- Mac mini 2014 and newer
- iMac 2014 and newer
- iMac Pro 2017 and newer
- Mac Pro 2013 and newer
Because macOS Big Sur is a major update, Apple has given up support for several outdated Macs. The transition to new Apple Silicon processors will take several years, so the current Macs running at Intel will be updated for a long time.
Apple also unveiled updated iOS, iPadOS, and watchOS. The new WatchOS 7 won’t support the Apple Watch Series 1 and 2, but iPhone and iPad users who support iOS and iPadOS 13 will be able to upgrade their devices to the next generation of OS seamlessly.
How to install macOS Big Sur on unsupported Mac models?
If you are an experienced user who is ready to install unsupported software on unsupported technology, then you are at the right place as we have prepared the easiest solution to install macOS Big Sur on unsupported Mac models. This is the only working method so far on the internet.
The process of Installing macOS Big Sur on an unsupported Mac is to use the macOS Big Sur patch file, which will be applied to the primary USB boot. NOTE: The method is not suitable for ordinary users. You should also avoid using Mac models without Metal GPU. On older models, performance will be deficient.
Step 1: Create a Backup
First, save a copy of your Mac with Time Machine, and then move on to the instructions.
Step 2: Download Big Sur Patcher File
To install macOS Big Sur on unsupported Mac models, you need to download Big Sur Patcher file. This will trick the installation files of the macOS version you want to install and convince it that the Mac is compatible. You can download Big Sur Patcher file below.
You can download the latest version of the macOS Big Sur Patcher as seen in the snapshot above.
Step 3: Open the macOS Big Sur Patcher file
Once you’ve retrieved the archive from the downloaded file, you’ll find the Patcher-Sur.dmg file.
Mac Mini 2011 Mojave
Now simply right click the Patcher-Sur.dmg file to open it and follow the steps.
Click Start.
Click Continue.
Select Release. You can also use the Public Beta version if you want to test it.

Click Continue.
You can simple Update or proceed with a Clean installation. If you are coming from a different OS version say Catalina, you need to select Clean installation,
Download Big Sur files.
Wait for the download to finish. It might take up to 20 minutes, depending upon the speed of your wifi.
If you are facing any issues with patching, you can see this detailed guide.
Macos Mojave On Unsupported Mac
Step 4: Insert USB Drive.
After inserting the USB Drive, you will be asked to enter your password. (remember this password and avoid using any special characters) and click Continue.
Now it will start installing packages onto your USB drive.
Now, select your USB disk (in my case its Install macOS Big Sur). This will completely erase your USB disk. Click Continue.
Click Continue.
Now it will start creating your macOS Big Sur installation media. It will take around 35-50 minutes to create an installation media on your USB drive.
Step 5: Install macOS Bir Sur on Unsupported Mac
Restart your MAC and continue to press option key to continue with the installation.
Now, boot from “Install macOS Big Sur.” If there is no USB device found, try to unplug and replug your USB device.
You can also use the Disk Utility if you are planning to format your drive and create a new partition and continue with the installation.
The installation may take several hours. In our case, it sometimes looked as if the installer had flown out during the upgrade. In this case, you should wait, as the installation is usually still ongoing. Over time, better ways to upgrade the machine can be found. Currently, the safest approach is to upgrade with a USB boot.
Macos 10.14 Mojave On Unsupported Macs
After the installation is complete, you will see that your Wi-fi is not working. So go to applications and search for Patcher file.
Right click and click to force open the file. And click on Patch Kexts. Click Continue.

Make sure the USB is still plugged-in. Click Force Skip check and enter the same password that you entered in step 4.
Now it will continue to patch the files and you can simply reboot your MAC.
Click Restart to Finish.
After you have successfully restarted your mac, you can find that everything is working perfectly.
Install macOS Big Sur on unsupported Mac: Some common errors and their fix.
1. Wi-fi still not working
After patching, if your Wi-Fi it still not working. Follow the steps-
- Download and extract this file.
- Go to Payloads folder and select patch-kexts.sh file and drag it on your terminal. It will help you fix the wi-fi issue.
2. Big Sur is very slow. How to speed up macOS Big Sur.
We have been testing macOS Big Sur for a while now. Over time, you tend to see a decreased speed of your macOS Big Sur. So, we personally tested these 7 methods to Speed Up macOS Big Sur. Read this guide- How to Speed Up macOS Big Sur? 7 Easy Methods.
If you are using macOS Catalina you can read this guide: How to Speed Up macOS Catalina? 7 Easy Methods
3. I’m not happy with Big Sur and want to roll-back.
There are several issues with Big Sur, so you might want to roll back to the older version. Here is a complete guide that can help- How to rollback from the macOS Big Sur on Mojave? 5 Steps Steps
Some other guides that might help-
Macos Mojave Unsupported Mac
How to manage widgets on macOS Big Sur?
Best Widgets for macOS Big Sur: Top 20 for Everyday Use
How to Convert macOS Big Sur Installer to ISO: 4 Step Easy Guide
How To Create macOS Big Sur Bootable USB on Windows: 4 Easy Steps (+Video Tutorial)
How to Fix macOS Big Sur Screen Resolution on VirtualBox: 5 Step Guide
How to Install macOS Big Sur on VMware on Windows? 8 Step Guide
How to Install macOS Big Sur on VirtualBox on Windows? 8 Step Guide
How to Create macOS Big Sur Bootable Installer for Clean Installation: 2 Easy Steps (MAC only)
Mac Os On Unsupported Mac
Conclusion: Install macOS Big Sur on unsupported Mac
I hope this guide on how to Install macOS Big Sur on unsupported Mac was useful for you. You can simply Install macOS Big Sur on unsupported Mac by using the macOS Big Sur Patch file. I have shared all the download links above. If you are still facing any issues, you can comment down your query.