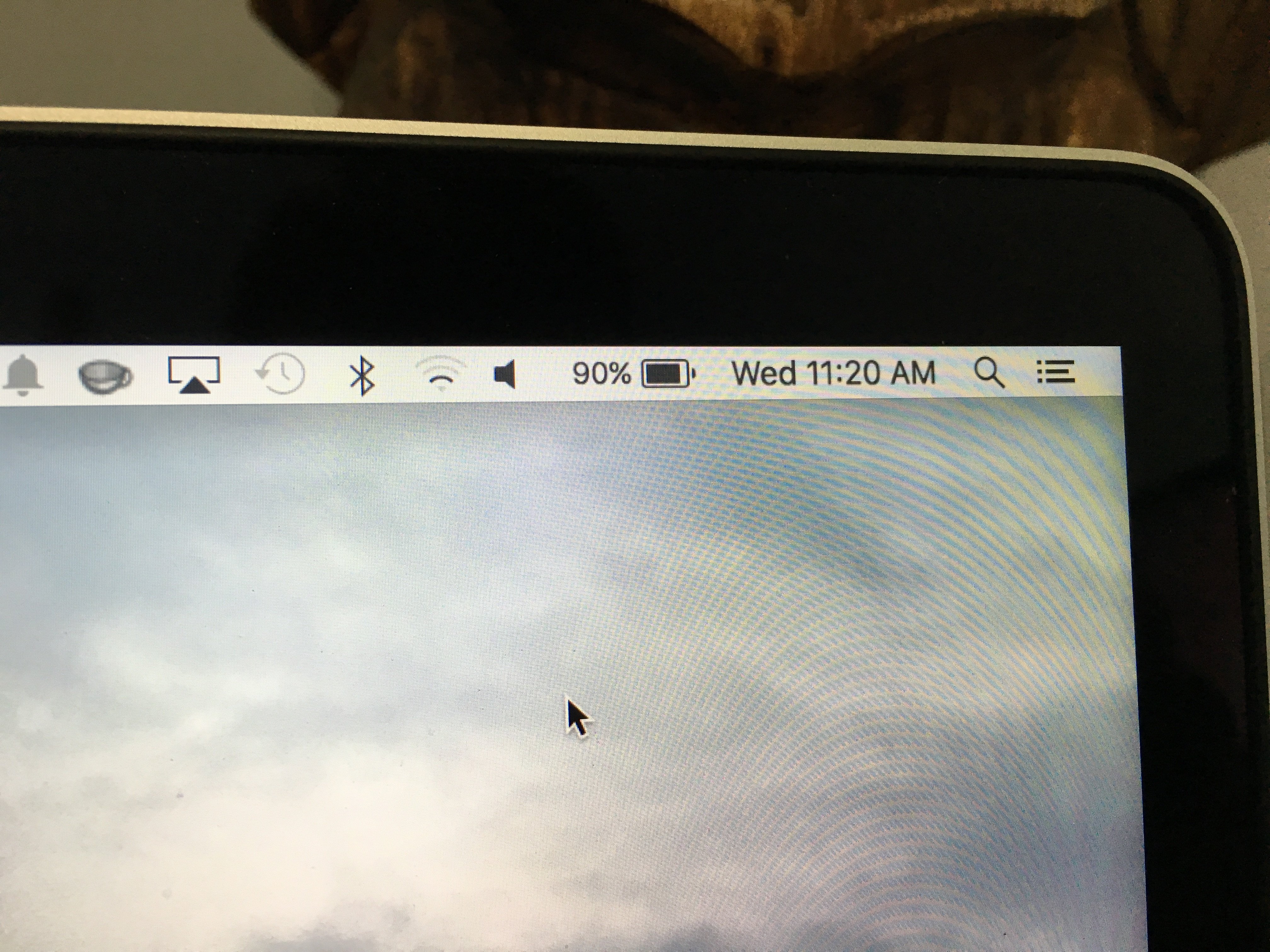
Hello People, Today we are going to share information of performing hard reset on Mac OS X El Capitan. If you feel that your Macbook is too slow? or freezes too often while in use or keeps getting an error message due to software crash or has a problem with a forever loading time, we would like to recommend you to perform hard reset. Hard Reset is to restore your Mac to its factory settings, therefore you can feel that your Mac gets much more faster after hard resetting. There is one important thing to do before performing hard reset is to make a back-up file. Please make a back-up file, if you want to keep your data. All of your data will be erased. However, if you are ready let’s get it started!
Step 01. Shut Down your Mac.
I'm unable to complete the installation of El Capitan. I only have the HD & RAM memory installed (no battery). Other Mac OS-X Versions are installing OK (even Windows). But, when I try to upgrade to El Capitan it never finishes the update. Also, it will not install via USB thumb drive. I have tried everything!
Step 02. Press and Hold the Command + R keys at the same time and Turn your Macbook on while holding down the Command + R keys.
- There are still various El Capitan Mail issues that some people are having including mail not sending in El Capitan, mail not being received and many more frustrating bugs. On October 21st Apple released the El Capitan 10.11.1 update which claimed to have fixed Apple Mail problems with outgoing server issues and message display problems.
- El Cap seems to have nuked my Bootcamp created Windows 10 partition and it won't let me install one outright. I get the 'This is GPT partition style' error, and I'm not sure how to fix it under El Capitan.
Step 03. Release all keys when the Apple logo appears on the screen.
Step 04. Click on the Wi-Fi signal icon which is located in the right side top corner. Connect to the network to download El-Capitan operating system software.
Step 05. Now we are going to format a hard drive. Select Disk Utility and click on Continue.

Step 06. Select your hard drive and then click on Erase. It will ask you to format the hard drive to confirm. Click Yes.
Step 07. Click on Done button when it’s done. Close the Disk utility windows and go back to the recovery mode.
El Capitan Downloaded But Won't Install
Step 08. Now we are going to install Mac OS X El Capitan. Select Reinstall OS X in the Recovery Mode.

El Capitan Failed To Install

Install El Capitan Os
Step 09. Click Continue when the OS X installer comes up. It will ask to select Agree or Disagree few times. Click on Agree or Continue on all selections.
Install Os X 10.11
Step 10. When the installing process is done, you need to configure settings. Now it’s done!