Respondus LockDown Browser is an online proctoring software that is used in the education field to monitor students while they take tests. A free trial is available.Both students and teachers will need to download the app to use the program to take exams online and to review test results. Note: LockDown Browser should only be used for taking online exams and assessments. It should not be used to access other areas of Canvas. Download Respondus LockDown Browser Click on the logo of the operating system where LockDown Browser will be installed (or click here for more information on this product). Download instrumentals @ Download Free Respondus Lockdown Browser. Respondus LockDown Browser and Monitor Tutorials. LockDown Browser is a custom browser that locks down the testing environment within Canvas. Respondus Monitor works with LockDown Browser and uses a webcam and video technology to prevent cheating. Quick Start Guide. Download Respondus. How to enable the Respondus Lockdown.
- Lockdown Browser For Students Canvas
- Respondus Lockdown Browser Student Download
- Does Canvas Have A Lockdown Browser
- Respondus Lockdown Browser Canvas Download
LockDown Browser for Students. LockDown Browser is a secure browser that can be used to prevent printing, copying, going to unauthorized URLs, or accessing other applications during an in-classroom online Canvas exam. LockDown Browser is specifically intended for taking Canvas quizzes, not for others areas of Canvas.
Latest Version:
Respondus LockDown Browser LATEST
Requirements:
Windows 7 / Windows 7 64 / Windows 8 / Windows 8 64 / Windows 10 / Windows 10 64
Author / Product:
Respondus, Inc. / Respondus LockDown Browser
Old Versions:
Filename:
LRBSetup.exe
Details:
Respondus LockDown Browser 2021 full offline installer setup for PC 32bit/64bit
The LockDown Browser window remains in full-screen mode and only displays the online test. Students won’t be able to browse anywhere else or minimize the window during their test. There are no toolbar options or browser menus either. The only browser functions available are Stop, Refresh, Back, and Forward. There is no copying, pasting, keyboard shortcuts, or right-clicking allowed.
Creative students cannot try to use third-party software either. The browser will stop students from using remote desktop programs, virtual machines, screen capturing software, screen sharing software, instant messaging programs, timer programs, screen recorders, and other less secure browsers.
The LockDown Browser integrates with popular third-party learning management systems like Canvas, Brightspace, Schoology, Blackboard, and Moodle. This reduces the use of physical paper and speeds up the grading and testing results for students. If the school wants to let students take their tests at home, they can send them a special link to redirect them to the secure testing page.
Schools should not replace their main web browsers with the LockDown Browser for Windows PC because it doesn’t have the functions of regular browsers. Respondus offers a two-month free trial period to new users. After that, the school must purchase an annual license for unlimited student use. The license also comes with Respondus Monitor, which is an automated virtual proctor program. It allows students with webcams to take proctored tests at their homes. Proctors can remotely watch the students through their webcams without having to be physically present.
Respondus LockDown Browser is an essential tool that every modern school should embrace in the 21st century. It is the most secure way to conduct online tests and assessments of students in school or at their homes. The browser is compatible with tablets and personal computers.
Note: 60 days trial version.
LockDown Browser is FIPPA compliant (i.e., it follows provincial privacy policy) and data is stored securely in Canada.
What will I use it for?
Your instructor may have you use LockDown Browser for assessments in Canvas:
- Taking quizzes or exams
- Reviewing outcomes of quizzes or exams
What do I need to use LockDown Browser?
A desktop or laptop computer with LockDown Browser
You will need to install LockDown Browser on a desktop or laptop computer or iPad (Chromebook will not work), using the instructions below.
- LockDown Browser can be used on Windows, Mac, and iOS (iPad only) Operating Systems. You can view the minimum technical requirements on LockDown Browser’s support site.
Tips
- LockDown Browser works similar to other web browsers, but it restricts what you can do during an assessment (e.g., no printing, copying, accessing other websites).
- Like other web browsers, you can uninstall LockDown Browser when you are done. Follow the steps for uninstalling LockDown Browser on the vendor’s support website.
How do I use LockDown Browser?
You will first install LockDown Browser, then prepare for and take your LockDown Browser quiz or exam in Canvas.
Click any bar below for instructions and tips for using LockDown Browser.
Install LockDown Browser


If you see 'Requires Respondus LockDown Browser' next to a quiz name in Canvas, you will need to install LockDown Browser to take the quiz. You will not be able to take a locked-down assessment in a standard browser (such as Chrome, Safari, or Firefox).
- Go to the LockDown Browser download page.
- Click Install Now.
- Follow the on-screen instructions to complete the installation.
- Download and install the LockDown Browser app from the Apple App Store.
- Open the Settings iPad app, and choose LockDown Browser.
- Select Allow cross-site tracking to allow images on LockDown Browser, in case this is required for your course.
Tips
Lockdown Browser For Students Canvas
- If you've used LockDown Browser before, make sure you update to the latest version. To check and update your version, open LockDown Browser and click the 'About' (Mac) or 'i' info (Windows) button in the toolbar.
- Double-check that your instructor allows using LockDown Browser on an iPad, before you install the app. Instructors need to enable this option in the LockDown Browser advanced settings.
- LockDown Browser can be used on the computers on the third floor of the Irving K. Barber Learning Centre, if you are on UBCV campus.
Prepare for LockDown Browser assessments
- Get your setup ready in advance. Make sure you can meet the technical requirements and have a good place to take the assessment.
- Complete the practice round ahead of time or ask for one to be set up. This practice allows you to try out the experience and test the technical requirements before the stakes are high.
- Before starting the practice, access the 'Help Center' button located on the toolbar and use the 'System & Network Check' to check if your device meets technical requirements and to troubleshoot any issues.
- Know what restrictions your instructor has set around what actions are or aren’t allowed on your computer during the exam. Ask about washroom breaks, using scratch paper, or any other concerns you have.
Tips
- If you will need to submit an exam in a different language, you can update keyboard settings ahead of time on Windows and Mac.
- Find more tips for taking online assessments in Canvas on UBC's Keep Learning site.
- Close all programs on your computer, unless you are using one to connect to the Internet.
- Log in to your Canvas course with your regular browser, and click Quizzes in the Course Navigation.Note that once in LockDown Browser, you may not be able to access the rest of these instructions; just read them for now.
- Click the name of the quiz you want to take. In the quiz name, it will typically say 'Requires Respondus LockDown Browser'.
- Once you click the name, depending on the type of quiz your instructor has used, LockDown Browser may automatically launch.
- If LockDown Browser does not launch, open LockDown Browser, log in to your Canvas course, and re-access the quiz.
- If prompted to close a blocked program (i.e., screen capture, instant messaging), choose Close Process.
- Click Take the Quiz or Begin, whichever you see.
- Complete the assessment.
- Click Submit when you arrive at the end.
- You can close LockDown Browser. You can also uninstall LockDown Browser from your computer.

Tips
- If you will be using Zoom with LockDown Browser, you should not open the Zoom link until you have started the exam. If you open the Zoom link first, then start the exam, the Zoom tab in LockDown Browser will disappear. You will not be able to see or interact with the Zoom session in any way, including turning video or audio on/off and sending questions or answers via chat.
- If LockDown Browser closes your assessment unexpectedly, remain calm and come back to this page to follow the troubleshooting steps in the accordion section below.
- Don’t hesitate to contact your instructor or teaching assistant, if you encounter technical difficulties. Everyone wants to support you in removing roadblocks as soon as possible, so you can get back to learning!
- Instructions for iPad are slightly different. To take a LockDown Browser assessment on an iPad, follow the relevant instructions for locked-down Canvas Classic Quizzes or Canvas New Quizzes on the support page.
Respondus Lockdown Browser Student Download
Troubleshoot access to a LockDown Browser assessment in Canvas
When LockDown Browser appears to 'freeze' or closes, it is commonly due to a pop-up from another application appearing behind the LockDown Browser (meaning it will be hidden from you), clicking a corrupted web link (which LockDown Browser will block), or losing your Internet connection. In these cases, you may get bumped out of the assessment temporarily. Try to remain calm and walk through the steps below.
- If you are taking the assessment in a space with an in-person proctor, ask the proctor to enter the 'Proctor Exit Password' to close LockDown Browser for you.
- If LockDown Browser has closed, open it again and attempt to re-enter the assessment to pick up where you left off. Find your way back to the question you were on using the question list in the sidebar of the Canvas quiz.
- Restart your device. You can force a restart by holding down the power button for 5-20 seconds or longer.
- After you restart, close all computer applications that start up automatically, like Skype or Dropbox.
- If you are at home, reset your Internet connection. If you are in a public space, turn your Internet connection off and on.
- Open LockDown Browser and attempt to re-enter the assessment to pick up where you left off. Find your way back to the question you were on using the question list in the sidebar of the Canvas quiz.
- If you still have issues, contact your instructor or teaching assistant.
Where can I get more support with LockDown Browser?
Technical support
If you have trouble with Canvas or LockDown Browser:
Does Canvas Have A Lockdown Browser
- Contact the UBC IT Service Centre Help Desk:
604 822 2008 or fill out the web form
If you have technical issues while taking a LockDown Browser exam:
- Let your instructor or teaching assistant know
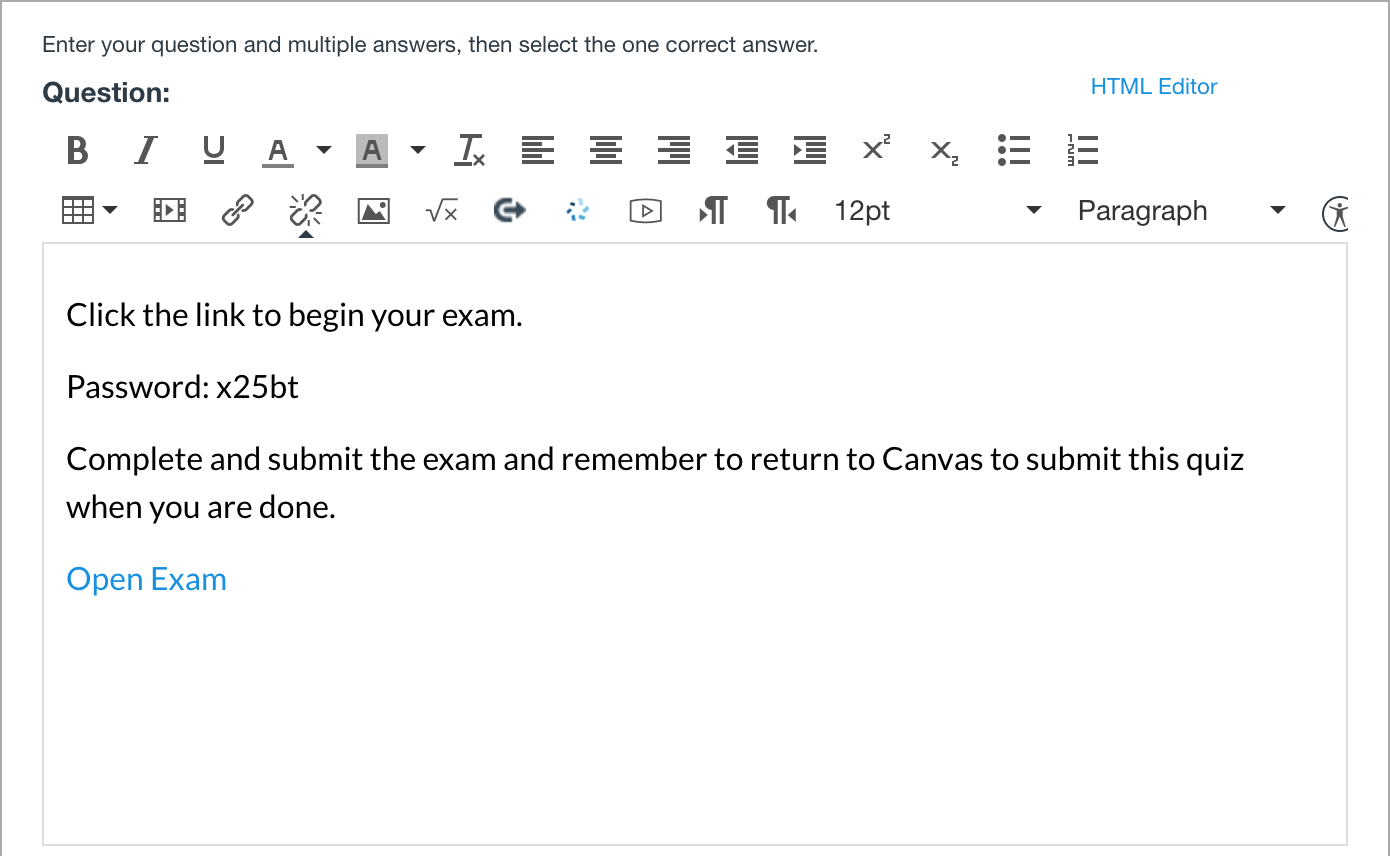
For support with online learning:
- Visit UBC’s Keep Learning site
Respondus Lockdown Browser Canvas Download
Learn more
- Watch a 2-minute LockDown Browser overview for students.
- For more information, explore the LockDown Browser Quick Start Guide (Classic Quizzes) or LockDown Browser Quick Start Guide (New Quizzes).
- Read the Student Support FAQ available on the LockDown Browser support site.