- How To Allow Bluestacks On Mac
- Download Bluestacks 2
- Bluestacks Mac Settings Windows 10
- Among Us On Mac Bluestacks
Emulation and virtualization software is hugely popular among Mac users who want to run operating systems other than macOS on their computer. While the likes of Parallels Desktop and VMWare Fusion are the most popular tools for running Windows on a Mac, when it comes to running Android, Bluestacks is a widely used option. If you have installed Bluestacks on your Mac to run Android apps, but no longer need it, you should uninstall it to free up space. We’ll show you how to do that in this article.
What is Bluestacks?
Question: Q: System Extension Gets Blocked But There Is No Allow Button In System Settings I installed BlueStacks into my computer and opened it. When it asked me to allow an extension it needed in order for it to be used, I went to system preferences to allow the extension but it wasn't there. With the Shooting Mode enabled in BlueStacks, you do not have to think twice to make a move or shoot to kill as you are already in command of your movements with precise keyboard and mouse controls. Assign Your Own Key. The default key to toggle the Shooting Mode is F1. Download BlueStacks here - how to switch graphic modes in BlueStacks for Mac.D. In fact, if you have a good PC that meets the recommended requirements to run BlueStacks, you can crank your settings to the max and achieve performance far beyond the 60 FPS standard. Keep in mind that not all mobile games support framerates higher than 60 FPS. In fact, most developers often try to achieve a stable 60 FPS and call it a day. Press CTRL+ Shift+ A to open Advanced Game Controls or click on the keyboard icon on the sidebar. Drag and drop ‘Free Look’ at the appropriate coordinates on the game screen. Right click on it to make advanced changes. Advanced Settings for Free Look.
It’s an Android emulator for Mac and PC that allows you to run Android apps and games on both platforms. While it’s optimized for games, it can run over 95% of apps on the Google Play store. So, if there’s an Android app or game you wish you could run on your Mac, Bluestacks is the way to do it. Bluestacks is free to download, and once you’ve installed it, while it doesn’t emulate any specific version of Android, its user interface will look familiar. In addition, there’s an icon for the Google Play storefront and center, so you can get started downloading apps and games straight away.
Bluestacks is legal, and as long as you download it from the official Bluestacks websites, it won’t harm your Mac. One of the best things about Bluestacks is that it works with peripherals connected to your Mac, like your mouse, keyboard, and Mac’s webcam. And you can run multiple instances of Android using BlueStacks. So you could play two games at once or use multiple apps simultaneously. Or you could log in from different accounts and play multi-player games against yourself!
How to uninstall Bluestacks on your Mac manually
When you install Bluestacks, it places the application binary in your Applications folder. However, like all apps, it distributes lots of other files in various folders on your Mac. And to uninstall it completely, you need to remove those files, too. Here’s how to do it.
- Go to Applications > Utilities and launch Activity Monitor.
- Search for any processes with Bluestacks in their name.
- If you find any, select them and press the Quit Process button in Activity Monitor’s toolbar.
- Quit Activity Monitor.
- Go to your Applications folder and drag Bluestacks to the Trash.
- Click on the Finder icon in the Dock, then choose the Go menu.
- Choose Go to Folder, and in the text box, paste: ~/Library
- Check each of the folders below for Bluestacks files. If you find any, drag them to the Trash.
/Preferences
/Application Support
/PreferencePanes
/StartupItems
/LaunchDaemons
/LaunchAgents
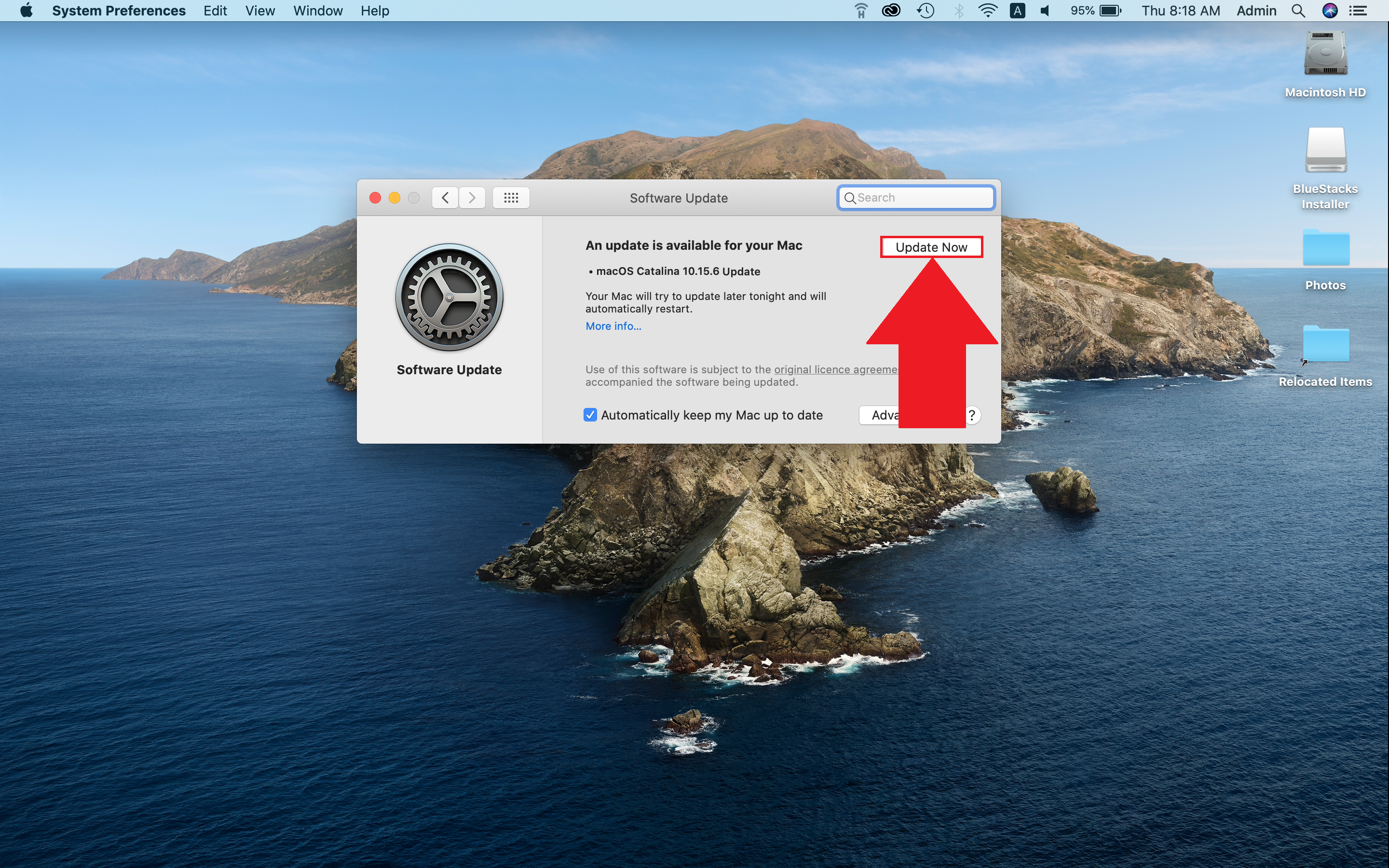
- Click on the Go menu again, and this time, in the Go to Folder text box, paste: /Library
- Check the folders listed in step 8 and drag any files with Bluestacks in their name to Trash.
How to uninstall Bluestacks on your Mac easily
There are many steps in the manual method for uninstalling Bluestacks, so you may be wondering if there is an easier way. Well, yes, there is. CleanMyMac X has an uninstaller module that makes it very easy to uninstall any application with just a couple of clicks.
- If you don’t already have CleanMyMac X, you can download it here.
- Once it’s downloaded, install and launch it.
- Choose Uninstaller in the sidebar.
- Locate Bluestacks in the list of apps, check the box next to it, and press Uninstall.
CleanMyMac X will remove every trace of Bluestacks from your Mac, as it will with any app you choose to uninstall. You can even remove multiple apps simultaneously by checking the boxes next to each of the apps you want to delete and then pressing Uninstall.
In addition to uninstalling apps, CleanMyMac X allows you to reset them. Resetting an app returns it to its default state, removing any temporary files and settings that have been added since it was first installed. Often, that’s all you need to do to fix a problem with a crashing or hanging app. To reset an app, do the following.
- Follow steps 1-3, above.
- When you locate the app, click the dropdown next to it and choose Reset.
- Press Reset.
How to uninstall Bluestacks apps
It may be that instead of uninstalling Bluestacks itself, you just want to remove Bluestacks apps. There are two methods for doing that. One uses the My Apps tab in Bluestacks. The other uses Android settings. We’ll show you how to do both.
Uninstall Blustacks apps from My Apps.
- Launch Bluestacks and choose the My Apps tab.
- Click and hold on to the app you want to uninstall.
- You should see an Uninstall icon appear near the top of the Bluestacks window.
- Drag the app over the Uninstall icon and when it turns red, drop the app.
- Click Ok to confirm.
Uninstall a Bluestacks app from Android settings
- Launch Bluestacks and go to My Apps.
- Click on the Settings button at the bottom of the screen (the circle with six dots in it).
- Choose Settings.
- Select Apps.
- Click on the app you want to remove and choose Uninstall.
- Choose Ok to confirm you want to get rid of the app.
Bluestacks is an app that emulates Android on Mac. It allows you to download and run Android apps and games. It’s perfectly safe, as long as you download it from the Bluestacks website. However, as with any app, if you’ve installed it and now don’t use it, you should uninstall it to free up space on your Mac. Follow the steps above to do that. If you don’t want to go through uninstalling it manually, you can use CleanMyMac X’s Uninstaller module to complete the job in a couple of clicks.
Want to speed up bluestacks 5 to run the games more smoothly and lag-free? Then you are in the right place. You can easily fix lag and boost bluestacks application by implementing the methods mentioned in the article.
Bluestacks is one of the best emulators to run mobile applications, games, etc on PC and one of the genuine emulators from the beginning of the emulator’s era. In comparison with the older version of bluestacks, it has been found that bluestacks 5 is around four-time better in performance.
However, there are certain requirements for installing bluestacks on a PC. If your PC does not meet the minimum requirements, then you will face lag while using the BlueStacks emulator.
How to Speed Up BlueStacks 5 Emulator – 10 Best Methods
Speeding up Bluestacks 5 to fix lag is not a complicated process. You just need to implement the below methods from your side in order to reduce lag in Bluestacks 5 emulator. Here are the best methods to speed up Bluestacks 5 emulator:-
- Update your Graphics Drivers to the Latest Version
- Clear Temporary Files From Windows
- Set Bluestacks 5 to High Priority
- Enable Virtualization Mode in your System
- Install Advance Gaming Booster on your PC
- Disable your Antivirus while starting Bluestacks 5
- In-Emulator Settings to Fix Lag in Bluestacks
- Change the Visual Effects to High-Performance Mode
- Set your Graphic Mode to Maximum Performance
- Change your Power Plan to High Performance
Each method is explained in depth below. Just follow the methods correctly and you will see a significant improvement in your Bluestacks emulator performance.
1. Update your Graphics Drivers to the Latest Version
If your drivers are outdated, the system will not perform its best to provide you with a better experience in bluestacks 5. Plenty of free software is available on the internet which would help to increase the graphics performance and in turn, helps you to speed up bluestacks 5.
One of the best software is Advanced Driver Booster 6. It is free of cost and has a well-updated driver database.
To update your driver with Driver Booster Pro, follow these steps: –
- Download and install the Driver Booster Pro and scan your PC
- After completion, it will display all the outdated driver in your system
- Simply, download the latest driver from the list
- Once, your download will be complete, it will automatically create a restore point and install the downloaded drivers on your PC
- Restart your PC and your drivers will be updated
(Related – Best Ways To Fix Lag in Tencent Gaming Buddy)
2. Clear Unwanted Temporary Files From the System
There are unwanted files that accumulate automatically when you run any software or perform any function in the system. These junk files occupy space on your hard disk and decrease performance. You need to clean these junk files from your system to run the BlueStacks more smoothly.
How To Allow Bluestacks On Mac
To clear unwanted temporary files, read the below steps: –
- Go to your start menu and type Run in the search bar
- Now open the Run option and enter Temp from the keyboard in the command box
- A new window folder will appear, just delete all the files from the folder
- Once, you had deleted the files, restart your PC again
3. Set Bluestacks 5 to High Priority
Download Bluestacks 2
One of the best ways to reduce lag in bluestacks 5 is by changing the priority for it. Our PC system allocated resources like memory, process, etc based on the priority list. You can change the priority of the bluestacks 5 to high which will tell the system to allocated more memory, the process for it to run efficiently.
To change the priority of bluestacks 5, follow the below instructions:-
- Run the Bluestacks 5
- Open your Task Manager by pressing CTRL + ALT + ESC on your keyboard
- Go to the Process section located in the sub-title bar
- Right-click on the Bluestacks process which consumes more resources
- Tap on Change Priority and set it to High Priority
Now, more resources will be available for your Bluestacks 5 emulator that will help it run more smoothly than before performance.
4. Enable Virtualization Mode in your System
Another best way to speed up Bluestacks 5 is by setting your virtualization mode to on. Bluestacks 5 uses virtualization technology to run the software or games more smoothly.
To set your Virtualization Technology to on, follow the steps:-
- Restart your PC and enter in the BIOS section by pressing the DEL key
- Go to Process section in the Management
- Enable the Virtualization Technology option
- Save your settings by pressing the F10 key and restart your PC
5. Install Advance Gaming Booster on PC
Gaming Booster helps to run the games more smoothly. The main feature which helps to boost the performance of bluestacks 5 is disabling all the unnecessary background processes running simultaneously in the system.
Also, it helps to clean the RAM usage, Performance Utility, etc. You can download the advance gaming booster through the below link.
To setup your advance gaming booster in your PC, follow these steps:-
- Download the Booster from here
- Install the driver booster application in your system and scan the PC for the first time
- Once the scanning is finished, it will list all the outdated settings
- Simply enable the featured settings
6. Disable your Antivirus While Running Bluestacks 5
Antivirus takes a lot of memory space and CPU usage to run in the background services. Mostly, the real-time protection service consumes a lot of resources to run. You must disable your antivirus, which will help other applications like Bluestacks 5 run it perfectly by providing more resources.
To disable your antivirus, simply follow these instructions:-
- Go to your Antivirus dashboard. Click on the Real-time protection tab and disable it
- Now, open your task manager by pressing CTRL+SHIFT+ESC
- Go to the Process tab and click on the Description tab
- Now end all the process which are related to your Antivirus applications
7. In-Emulator Settings to Fix Lag in BlueStacks
There are many in-emulator settings like allocating more ram, more processor, changing the DPI settings, etc for the bluestacks application to run more perfectly.
To change the In-emulator settings, follow these steps:-
- Open your Bluestacks 5 application
- Click on Settings and then go to the Display tab
- Adjust to the lowest screen resolution
- Select the Lowest DPI (160) in the DPI section
- Now, click on the Engine tab, and drag the Memory bar up to increase the memory allocation for it
- Select the Highest number of CPU cores to run Bluestacks 5
- Now, save the settings and restart the Bluestacks
8. Change the Visual Effects to High Performance Mode
By changing the visual effect to the high-performance mode will reduce useless animations and processes running in the background services.
To change the visual effects to high performance, follow the below steps:-
- Right-click on the My Computer icon and click on Properties
- Click on Advanced System Settings located in the left sidebar
- In the Performance tab, click on the Settings
- In the Visual Effects tab, select the Adjust for best performance option
- Click on Apply and your settings will be saved
Bluestacks Mac Settings Windows 10
9. Set the Graphics mode to Maximum Performance
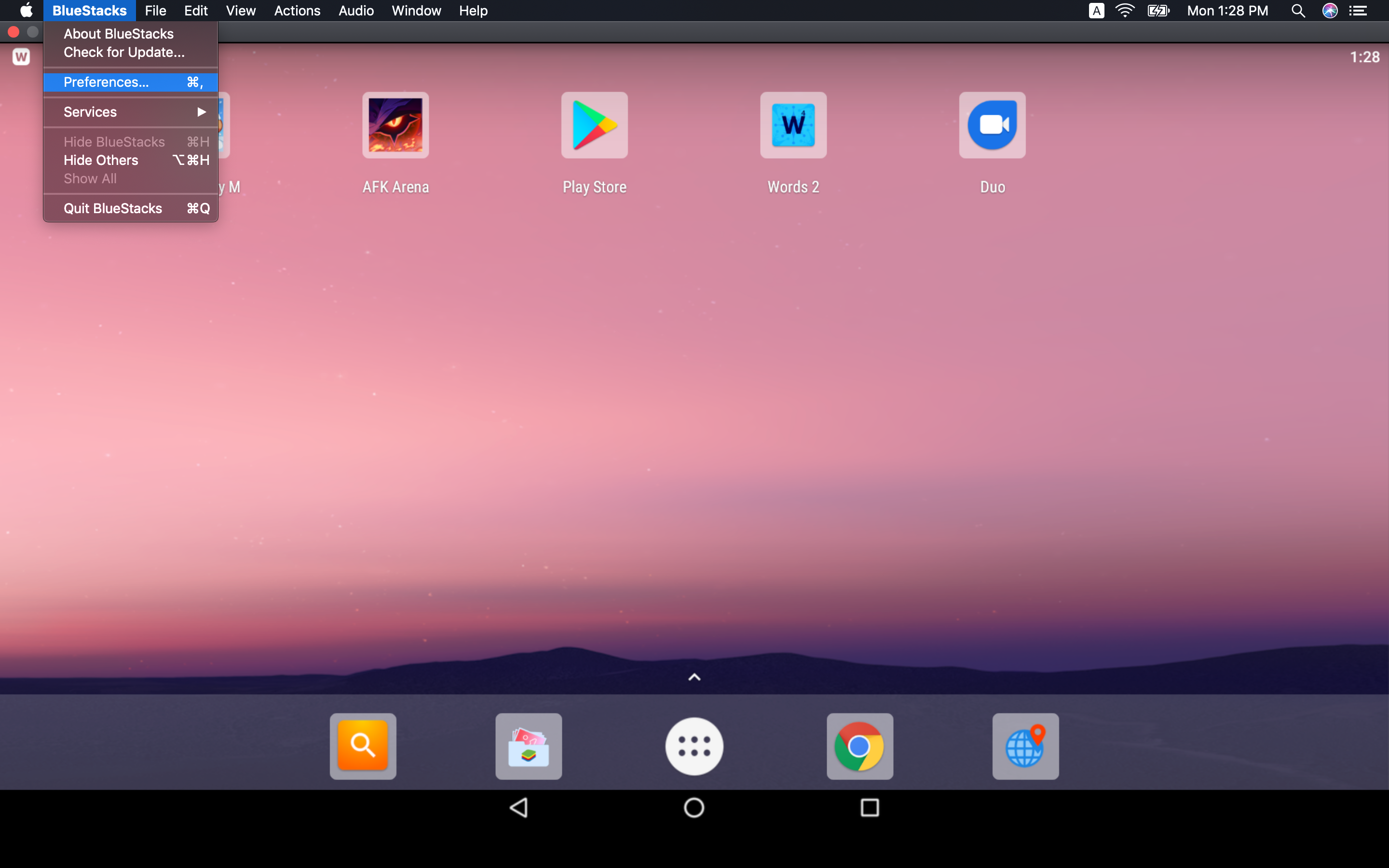
To boost your gaming experience in bluestacks 5, change the graphics mode from Balanced to Maximum Performance.
Among Us On Mac Bluestacks
To set the mode to High Performance, follow the instructions below:-
- Open your Graphics Driver Panel Dashboard
- Go to the Settings and click on the Mode panel
- Set the mode to High Performance
(Related – Best Ways To Fix Lag in NoxPlayer)
10. Change the Power-Plan to High Performance
Windows always choose a balanced power plan for resource consumption. You can set it to high performance to provide more power for the system. This will ultimately increase your BlueStacks 5 experience.
To set the Power-Plan to High Performance, follow these steps:-
- Open your Control Panel of your system
- Search Power Plan in the search box
- Click on Change your Power-Plan settings and set it to High performance
- All done. More power will be available for your system
Final Words
Bluestacks 5 is one of the best emulators in the market. Although it is quite laggy, still you can easily speed up Bluestacks with these methods. Especially, the in-emulator settings, Driver updater techniques, etc will improve your Bluestacks speed.
Stuck while implementing any method? Ping us in the comment section and we will help you to boost BlueStacks 5 emulator on your PC.