- Macos Catalina Patcher Tool For Unsupported Macs Os
- Macos Catalina Patcher Tool For Unsupported Macs Files
- Macos Catalina Patcher Tool For Unsupported Macs Windows 7
Important info:
Macos Catalina Patcher Tool For Unsupported Macs Os
MacOS Catalina won't work on older Macs, but thanks to dosdude1's patcher, it can! Dosdude1 himself makes a cameo in this episode. After checking your Mac, if your Mac is in the unsupported list, you can install macOS Catalina slightly without this tool and steps. If your Mac is unsupported follow the steps below. Once the tool is there, open it. Click on Continue. MacOS Catalina Patcher. A primitive USB patcher for installing macOS Big Sur on unsupported Macs. By the way, if you have a Mac Pro, Big Mac by StarPlayrX is another patcher worth considering. For 2008 Mac Pros (MacPro3,1) in particular, Big Mac is clearly a better option than this patcher (at least for now). This occurs when the copy of the macOS Catalina Installer app used has gotten corrupted somehow. To rectify this, use Catalina Patcher to download a fresh copy of the Catalina installer, then re-create an installer volume and/or retry the installation. The Zoom application does.
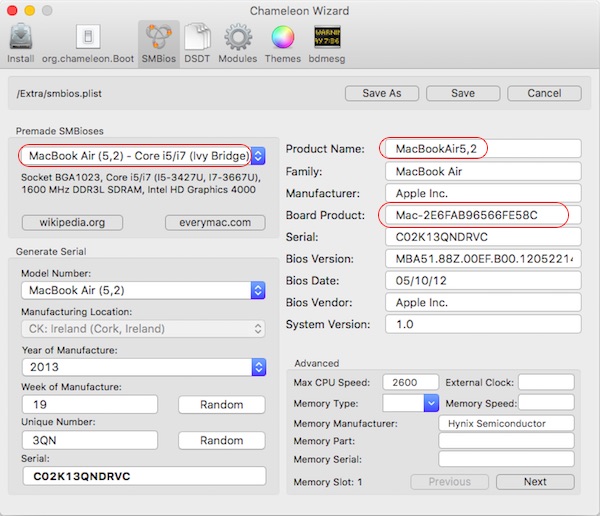
APFS BootROM Support: If you have a machine that supports High Sierra natively, you MUST ensure you have the latest version of the system's BootROM installed. If you have NOT previously installed High Sierra, you can download and install this package (if running OS X 10.10 Yosemite or later) to install the latest BootROM version (you MUST reboot after installing the package to apply the firmware update). When installing, ensure your system is plugged in to power, or the update will not be installed.
System Compatibility:
- Early-2008 or newer Mac Pro, iMac, or MacBook Pro
- Late-2008 or newer MacBook Air or Aluminum Unibody MacBook
- Early-2009 or newer Mac Mini or white MacBook
- Early-2008 or newer Xserve
Macos Catalina Patcher Tool For Unsupported Macs Files
How to use:
Macos Catalina Patcher Tool For Unsupported Macs Windows 7
- Insert your desired USB drive, open Disk Utility, and format it as OS X Extended (Journaled).
- Open the 'macOS Catalina Patcher' tool, and browse for your copy of the macOS Mojave Installer App.
- Next, select your USB drive in the Target Volume list, and click 'Start Operation.'
- When the operation completes, boot your target unsupported Mac off the USB drive you just created by holding down the Option key while turning on the machine, and selecting the drive.
- When the installer boots, open Disk Utility from the Utilities menu, or by double-clicking it in the Utilities window on the bottom left corner of the screen.
- Select the disk or partition you want to install on, and erase it, ensuring to use either Mac OS Extended (Journaled), or APFS as the filesystem type. If formatting an entire drive, ensure GUID is selected.
- Install macOS normally onto the desired volume.
- When the install completes, reboot back onto the installer drive. This time, open the 'macOS Post Install' application.
- In the application, select the Mac model you are using. The optimal patches will be selected for you based on the model you select. You can also select other patches of your choosing.
- Select the volume you have just installed macOS Catalina on, and click 'Patch.' When it finishes patching, click 'Reboot'. It may sit there for a few moments rebuilding caches before rebooting.
- When it reboots, it should now boot into a fully working copy of macOS Catalina.
(Friendly Reminder: Ensure that the tool successfully verifies the app.)
(Note: Only perform steps 5 and 6 if you intend to do a clean install. Otherwise, you can simply skip these steps and install to your volume containg a previous version of OS X, and it'll do an in-place upgrade.)
(Important Note: Using APFS is REQUIRED in Catalina in order to receive system updates via the normal Software Update method. If you choose to continue using macOS Extended (Journaled) as your filesystem type, you will NOT receive System Updates via System Preferences.)